作れるメッセージカードとは?
スマホで撮ったちょっとした日常の写真やフォトスタジオでプロに撮ってもらった記念日の写真など、お手持ちの写真にメッセージを添えて、ギフトと一緒にお届けすることができます。
もし、手ごろな写真がなくても大丈夫!
弊社で用意したアーティストの写真やベーシックな画像を使って、メッセージを添えてカードを作ることができます。

感謝の気持ちを込めてお届け。
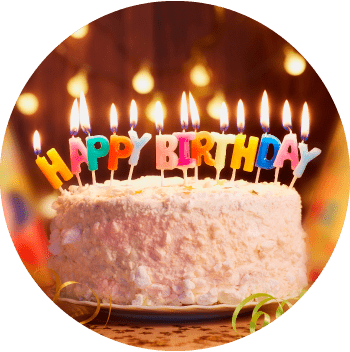
心のこもった印象的なカードに。

お年賀や暑中見舞などに近況を添えて。

感謝の気持ちを添えて大切な方へ。

父の日/母の日/敬老の日にも喜ばれます。

日頃の感謝を伝える手段として、お中元・お歳暮の他、お年賀や暑中見舞いなどの季節の挨拶時にご自身やご家族の写真を添えて近況も伝えられます。また、転勤・異動や退職される同僚にみなさんでの思い出に写真付きのメッセージカードを商品と一緒にお届けでき、非常に喜ばれています。
メッセージカードの仕様
- ・メッセージカードの大きさは官製はがきサイズで、「縦型」、「横型」からお選びいただけます。
- ・入力できるメッセージは、全角・半角ともに70文字まです。
- ・アップロードできる画像は「JPEG」「PNG」「GIF」「BMP」のいずれかの形式で、 サイズは100KB~3MB以内に限ります。
- ・これより大きい画像サイズの際には、アプリ等でサイズを小さくしてからアップロードをお願い致します。 また、画像サイズが小さすぎる場合は、印刷した際に画質が悪くなる可能性があります。
- ・こちらは、会員の方のみログイン後にご利用いただけます。
尚、写真のご用意がない方には、
クレイジーケンバンド、RHYMESTER(ライムスター)、野宮真貴さんの画像の他、バラの絵のフォーマット等「西原商会オリジナルメッセージカード」もご用意しております。
ぜひ、こちらをご活用ください。
メッセージカード作成のかんたん手順
- 1.『自分で作る!オリジナルメッセージカード』を一緒に送ることができる商品をあらかじめ選び、カートに入れておきます。
- 2.オリジナルメッセージカードを作成します。
- 【手順1】
ログインをし、トップページ上部の「メッセージカード」をクリックしてください。 - 【手順2】
「今すぐメッセージカードを作成する」をクリックする。 - 【手順3】
「縦型」、「横型」いずれかのメッセージカードを選択し、「メッセージ入力画面へ」をクリックします。 - 【手順4】
写真をアップロードし、メッセージを入力、カード名をつけカードのイメージを確認してください。※ - 【手順5】
プレビュー通りでよろしければ登録を、修正する場合は「この画面を閉じる」をクリックすると修正が可能です。 - 【手順6】
よろしければそのまま登録ボタンをクリックするとメッセージカードが登録されます。
※ここでのイメージ(プレビュー)では改行は反映されません。
- 【手順1】
- 3.カートより注文に進み、送付先入力ページの下部にあるメッセージカード欄にて 登録したメッセージカードを選択した後、注文内容を確定させます。
- 4.作成したオリジナルメッセージカードを添えて商品をお届けいたします!!!
メッセージカード作成の詳しい説明
ここからはメッセージカードの作成方法について基本的な操作方法をPC画面を使用して説明いたします。
使用できる画像をお持ちでない方や複数の配送先にメッセージカードを付けたい場合等はこちらをご確認ください。
- 1.「作れるメッセージカード」の対象商品を選択します
対象商品は、商品ページに「メッセージカード」の選択ボタンがあります。
- 2.オリジナルメッセージカードを作成します。
- 【手順1】
今すぐメッセージカードを作る場合は、下記ボタンをクリックしてください。
- ※ログインをしていない場合は、ログイン画面へ遷移します。
- ※会員未登録の方は、こちらから会員の登録をお願いします。
- 【手順2】
記載の内容を確認の上、「オリジナルメッセージカードを新規作成する」をクリックします。
- 【手順3】
メッセージカードの形状を選択します。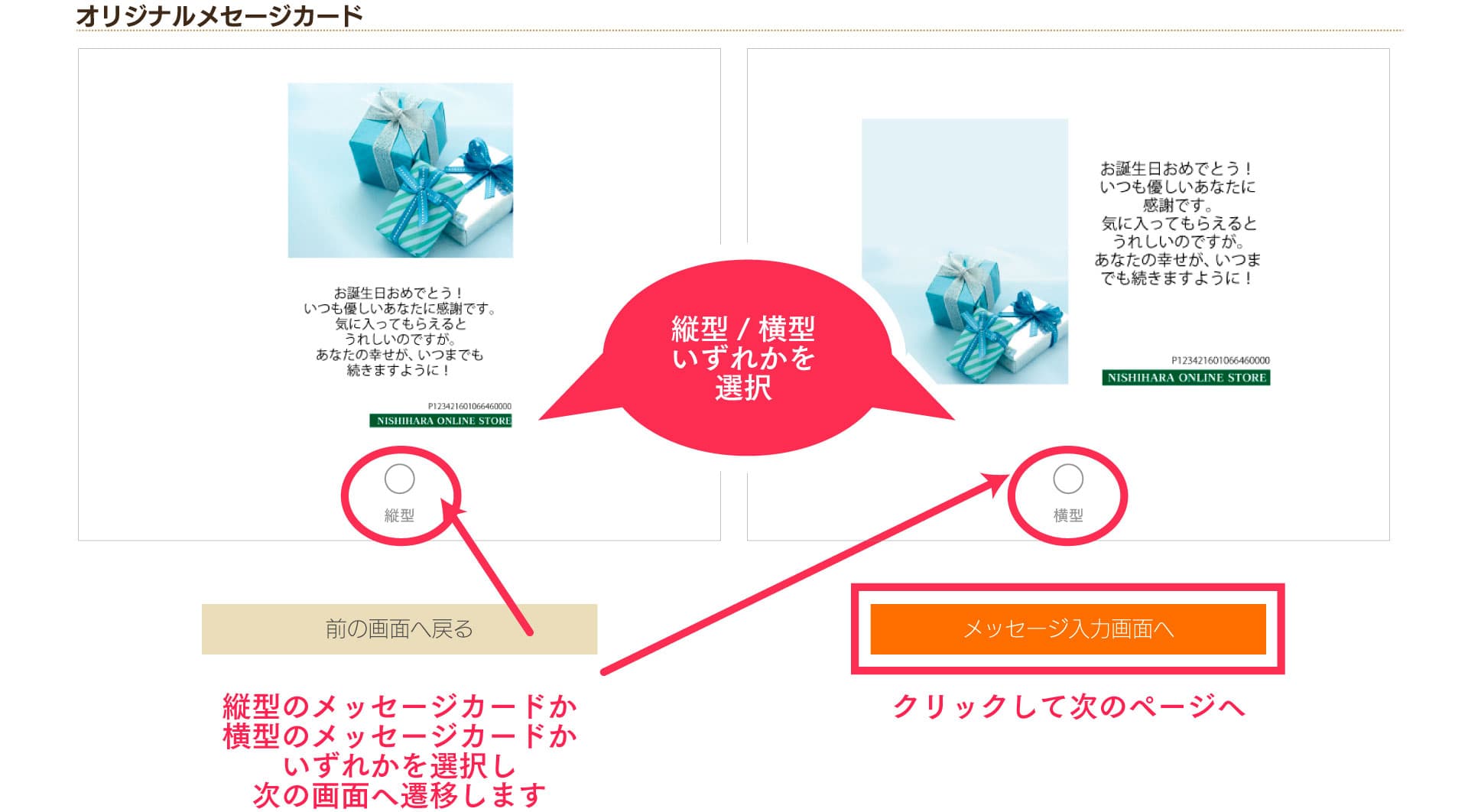
- 【手順4】
画像のアップロードとメッセージの作成。
- 【手順5】
プレビューでメッセージと写真の内容を確認する。
- 【手順6】
プレビュー画面で作成したメッセージカードを確認する。
- 【手順1】
今すぐメッセージカードを作る場合は、下記ボタンをクリックしてください。
- 3.「作れるメッセージカード」を添えて注文する
カートページを見て「作れる!メッセージカード」が選択されていることを確認します。

- 4.[01|送付先入力画面]で作成したメッセージカードを選択する

